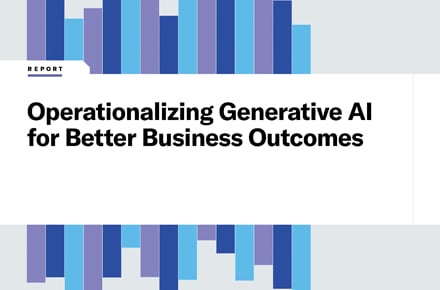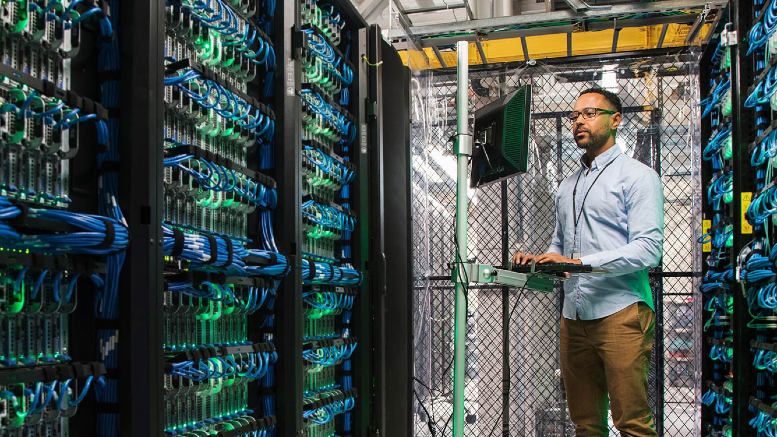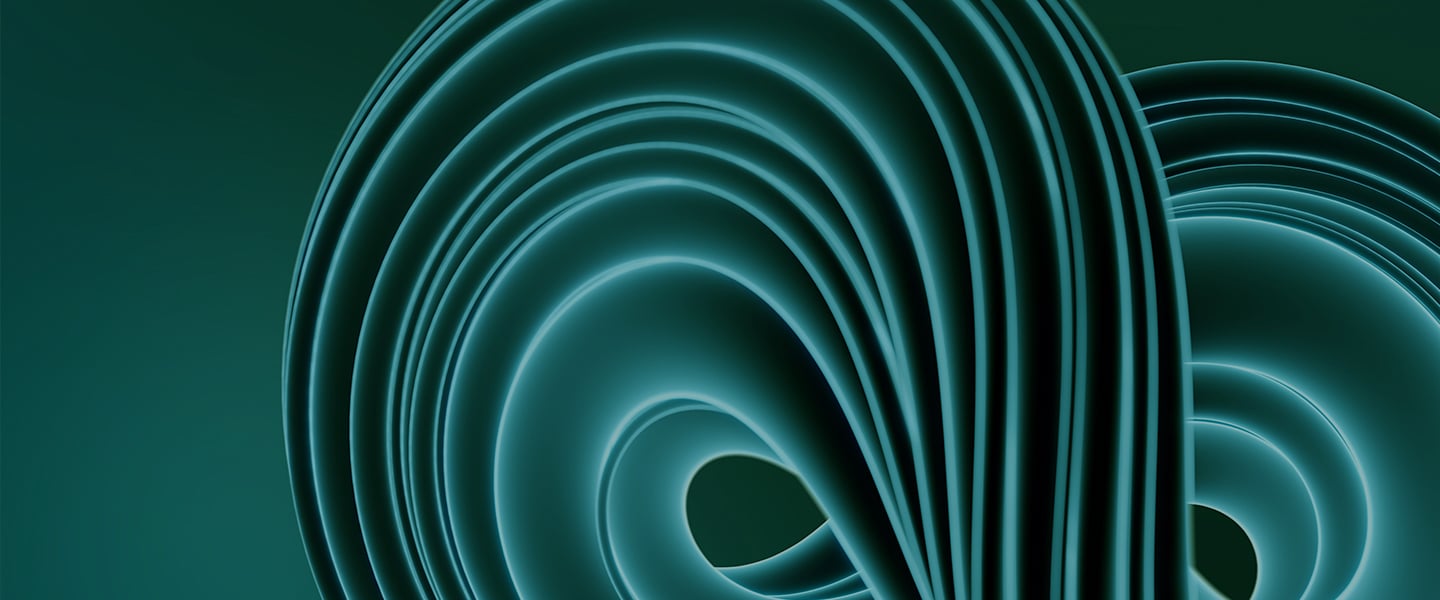Everything you need to know about Teams notifications … and a few surprises
The rise of remote work has business leaders grappling with the challenge of collaborating effectively. Forbes reported, “In 2017, 43% of U.S. workers worked remotely at least occasionally, up from 9% in 2007.”
Although Slack — with all its exciting features and channels — has tried to bridge the communication gap, security has been an issue. This is where Microsoft Teams, with its ultra-secure and highly collaborative workplace hub software, shines. One of the areas in which users (who may be more used to working in either email or Skype for Business) sometimes struggle is knowing when and how to respond to Microsoft Teams messages or chats. This is where the powerful Teams notifications features come into play — this article talks about what they are and how to use them.
What is Microsoft Teams?
Microsoft Teams is a unified communications and collaboration (UCC) tool that allows you to communicate with your employees, partners, clients and others, regardless of location. It provides a common workspace to share information and has baked-in features, like document sharing, personal messaging, team and group chats, etc.
What’s more, Microsoft Teams also comes fully integrated with other Office 365 productivity tools, such as Skype for Business, SharePoint, Exchange and Yammer, making it the one-stop software for all your communication and collaboration needs.
Quick rundown: Microsoft Teams notifications
For users who have not quite completed a full transition from Outlook and Skype for Business to Teams (and who may continue to live in a hybrid mode of communications for the next 2-3 years), it can often be challenging to keep track of when a team or channel has received new information that requires your input, feedback or simply your eyeballs for a quick read. Microsoft Teams notifications alert you about new tasks, mentions and comments related to what you’re working on or need to look at. And although the notification setting section looks like just another options menu, it actually has a few customizations you can use to make your work life more intuitive.
To personalize your Microsoft Teams notifications, click on your profile picture in the upper right-hand part of the Teams UI to access the account settings. From here, you can access Settings and click on Notifications.
Notification categories: Mentions, Messages, Others
Once in, you’ll see notifications for three different subheadings.
#1 Mentions
Mentions, or @mentions, work in two ways. You can either notify your entire team by typing the team’s name in the channel (Example: “@marketing”), or you could mention the name of a specific individual to alert them to something (Example: “@bryan”).
It’s also good to know that when you mention someone directly in a channel, the entire team can read the message, but a Microsoft Teams desktop taskbar notification will only pop up for the mentioned person. To further aid you, the message will also be highlighted with a red icon in both the Teams vertical taskbar and the channel flow discussion. Also, a red circle with a number in it appears next to the channel name. As an added benefit, especially for users still getting used to Teams, the pop-up appears even if your Teams app is not open.
#2 Messages
Microsoft Teams is a messaging platform, first and foremost, so it’s apparent that it would have customization for its chat notifications. Because this centralized communication software is designed to reduce clutter and noise, each team gets its own general channel, meaning others do not have to read internal departmental communications.
But, like any other messaging platform, you can message others privately or create your own groups. You can receive or disable notifications for normal chat messages or specifically enable Microsoft Teams’ notifications for conversations you’ve previously replied to or have been a part of. And just like consumer-oriented Facebook, you can react and like messages, for which you can also enable notifications.
#3 Other
These notifications are not related to messages, chats, comments or tasks. To explain this subheading better, we’ll need to start by expanding on the two ”roles” that exist within Teams.
- Owner: A user who creates a new team or starts a new channel is granted the owner status. An owner has more access and full permissions to the group, which means they can add/remove members, change the team name and do much more.
- Member: A user who enjoys standard permissions to send/receive messages, make mentions, etc. is a member.
By default, Microsoft Teams enables notifications for role and membership changes. You can also turn on SOUND notifications for calls, messages and chats (more on that later).
Quick Tip: If you ever want a quick way to check on all your unread channel notifications, just type /unread in the command bar at the top of Teams!
Teams activity
Within the Teams app itself, the activity feed is the best one-stop shop area to keep track of all your important news, including your recent likes, mentions, replies and more. The first thing you’ll see is your regular feed, which shows you all the activity directly relevant to you (for example, if someone replied to your post in a channel, liked one of your messages or mentioned you). You can filter your feed based on what kind of notifications you want to see like mentions or replies. Click the filter flashlight icon to select the notification you want to see first.
My activity shows you a list of everything you’ve been up to lately in Teams, like if you replied to a conversation, mentioned someone (including “@team” and “@channel mentions”) and more. The following table gives a quick overview of the symbols used in Teams to highlight different types of activities:

Now that we know what notifications you can get, let’s go over how the settings affect things. You can manage, enable and disable your notifications by clicking on the drop-down arrow.
Notification settings: Banner, In Feed, Email
#1 Banner
Banner notifications are larger notifications that appear at the corner of your screen whenever you’re mentioned individually or as a team in any channel or group. You’ll also get a banner notification when someone messages you personally. As stated, you can always change what you receive this notification for. The banner notification will also indicate if you’ve received an alert from a message, reply, etc.
#2 Banner and Email
Microsoft Teams notifications can be sent to your inbox alongside a banner notification to ensure you’re alerted on all fronts. You can also configure Teams to send scheduled emails for your notifications, and the frequency can be adjusted as follows:
- As soon as possible
- Once every 10 minutes
- Once every hour (default)
If email seems to be the more appropriate communications medium, you can also send someone an email from Teams. Simply hover over their profile picture until their contact card appears and click the envelope icon at the bottom left of the card to send an email.
Quick Tip: You can use Teams to chat with someone using Skype for Business. Start a one-on-one chat with the person you’d like to talk to, and they’ll get your message in Skype for Business. In the chat, you’ll have the opportunity to invite them to join you and the rest of the world in Microsoft Teams.
#3 In Feed
Alerts can also appear in your feed; this is a section that displays all previous and new notifications.
#4 Sound
You can also enable auditory Microsoft Teams desktop notifications, and you’ll be able to select from three options:
- All: You’ll be alerted via sound for all messages from all channels your part of, whether you’re mentioned or not (we recommend not selecting this to reduce clutter).
- Call, mention and chat: Notifications will only appear when you’re called, someone privately messages you or when you’re mentioned.
- Off: This will disable all sound notifications.
#5 Follow a Channel
This last option isn’t available in the Settings commands section. However, if you want to follow any given channel, click More options next to the channel name and then select Follow this channel. From then on, you’ll receive direct notifications whenever there’s new channel activity. You can also catch up on all your followed channels in your activity feed. Click Activity > Filter > Following.
Skype for business integration
With this functionality, Microsoft is taking the capabilities of Skype for Business and integrating all its voice, video and meetings capabilities into Teams. This means you get a new hub for all your teamwork, and everything you need to operate and communicate with your team is now in one place. Enabling Skype for Business notifications allows you to access Skype’s features on a brand-new piece of software and architecture, meaning you get a truly intelligent and upgraded communications workplace.
Learn more about how Unisys can help you optimize communication and collaboration in your digital workplace.