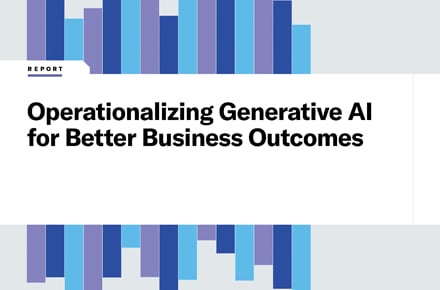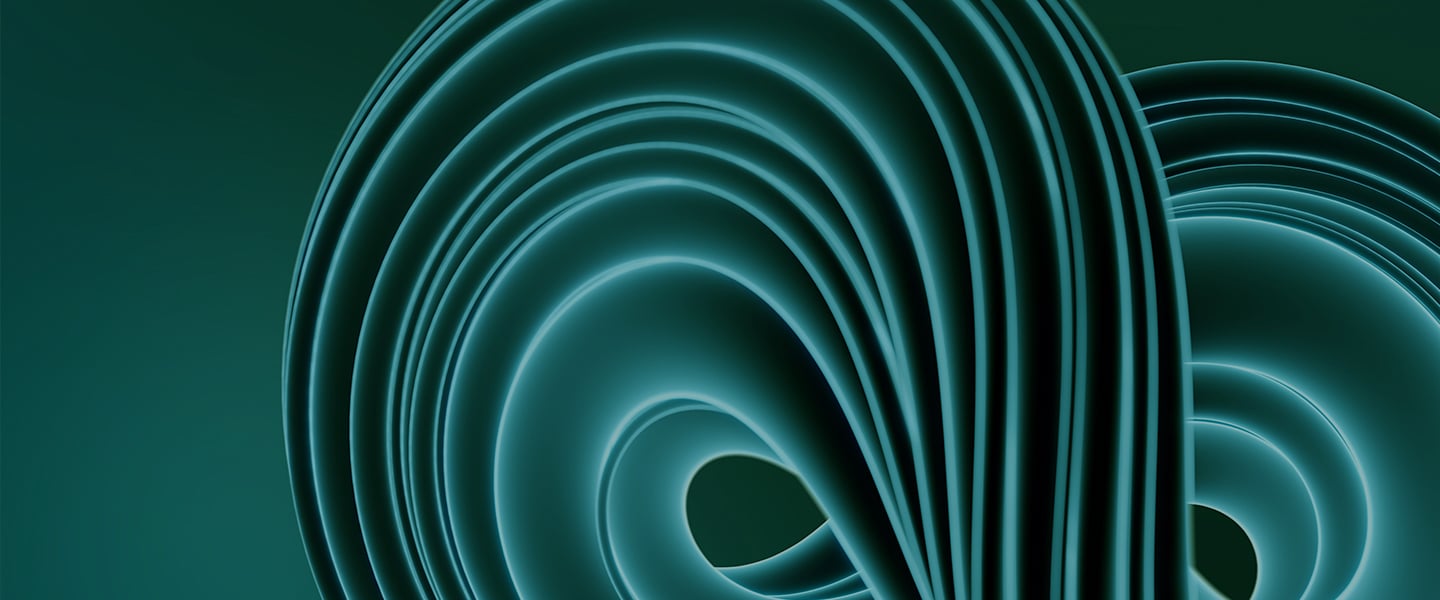Workspace ONE UEM – Best practices for deploying Win32 applications on Windows 10
septembre 3, 2021 / Unisys Corporation
How to deploy a Windows 10 application with Workspace ONE UEM
There are two different ways to achieve this. The first method uses the legacy solution with product provisioning and the second relies on modern software distribution.
Product provisioning is defined as a legacy method because it was initially created for mobile operating systems. Today it also works very efficiently for Windows and macOS but also has some important limitations. For example, an application deployed with the product provisioning tool cannot be displayed in the unified catalog. In contrast, using modern software distribution does enable the application to be displayed in the unified catalog. Therefore, this article will only focus on software distribution.
VMware has improved its software distribution to provide better experiences for administrators and end users. Features include:
- Improved versioning management for applications and new "list view" design.
- Editable detections commands even when the application is detected as installed.
- Ability to hide apps from users' catalogs from the assignment step.
- Ability to hide notifications for end users during application installation.
- Support for PowerShell App Deployment Toolkit and deferred exit code for interactive installation.
- Ability to define an application as mandatory with Desired State Management options.
- Enterprise App repository can provide applications already packaged for Workspace ONE.
Fundamental knowledge
When uploading your application as an internal application on Workspace ONE, you must be aware of the following considerations:
- By default, the upload file capacity for one file is set to 200MB but can be extended by VMware.
- Workspace ONE does not decompress files larger than 4GB and prefers 7zip to compress your file. Do not compress from a folder; instead, select files to compress together in your archive.

- The storage is limited by default to 20GB, but it can be increased to 50GB - 500GB depending on your Workspace ONE license; for example, Advanced, Enterprise and so on.
- Workspace ONE supports all the following file extensions: ipa, apk, sap, zip, msi, exe, pkg, apps, mpkg, dmg.
Many organizations using Windows 10 management were mainly using .MSI and .EXE for their internal Windows 10 Applications. By default, Workspace ONE stores all the applications pushed to the devices in this path:
%ProgramData%\AirWatchMDM\AppDeploymentCache
About .MSI
.MSI files are the easiest to add and maintain with Workspace ONE. The Workspace ONE Console can parse and analyze your .MSI to automatically fill all necessary information about install/uninstall commands and installation detection parameters. There is nothing to do for the administrator except to upload and push the package.
About .EXE
.EXE files are less automated. Information must be found and completed by hand to ensure the app is added to Workspace ONE UEM and deployed. It's important to know that install/uninstall commands and install detection commands are the key to success for your application deployment. You must provide all this information to deploy the application with Workspace ONE using an .EXE file, as shown in this TechZone article.
How can I find the install command?
Follow these two simple steps:
- Create an Excel file with all the information for each application where you must retrieve the commands. Why? Because when you add a new version of this same application in the Workspace ONE Console you will need to fill out all these required fields again.
- Have a VM or a local device to test the install or detection commands before uploading and deploying your application.
To find the install command of a Win32 application:
Refer to software publishers as mentioned in the TechZone article or use a simple search with Google.
You can use the help command to show all arguments; for example, application.exe with the "/?" parameter.
If you cannot find any information, test these following commands:
- exe /S or /SILENT
- exe /VERYSILENT
How can I find the install detection command?
After you find your install commands, the application can be installed on the test device.
- Execute the gwmi win32_product command to find the identifying number of your application. This number can then be used in the Workspace ONE UEM console for the install detection with the "App Exists" parameter.
- You can also navigate to the C:\Program Files or C:\Program Files (x86) folder to locate the application .exe or uninstall.exe.
- From the Windows Start Menu, left-click on the application Plus, and then Open file location.

When the file explorer opens, left-click on Properties. From there, you can copy the target location and paste it in your Workspace ONE UEM console.

How can I find the uninstall command?
- Refer again to the software vendor’s support website.
- As mentioned in the TechZone article, check these following keys on the test device:
- HKEY_LOCAL_MACHINE\Software\Microsoft\Windows\CurrentVersion\Uninstall
- HKLM\SOFTWARE\Wow6432Node\Microsoft\Windows\CurrentVersion\Uninstall\
- HKEY_CURRENT_USER\Software\Microsoft\Windows\CurrentVersion\Uninstall
- HKCU\SOFTWARE\Wow6432Node\Microsoft\Windows\CurrentVersion\Uninstall\
Usually, all this knowledge is enough to deploy simple Win32 applications. But Workspace ONE offers even more capacities to deploy applications with software distribution, including:
- Pre-packaged applications in the Enterprise App Repository, which eliminates the need for additional actions like those in the .MSI file process.

- Support for PowerShell App Deployment Toolkit to provide interactive installations for your end users through scripts; for example, a deferral in the installation process. In this case, the console will mention the installation as deferred by user.
So, there you have it: best practices for your Win32 application deployment processes.
Learn more about how Unisys can help you manage and secure all enterprise devices with Modern Device Management